こんにちは。
今日はどのお店でテイクアウトしようかな?mukaiyachiです。
前回の記事でGoogle Cast SDK Developer Consoleへの登録について書きました。
これに引き続きReceiverアプリの作成を行うために、アプリ情報とデバイス情報の登録を行います。
アプリ情報の登録にはReceiverアプリのURLが必要になるため、まずはReceiverアプリを用意しサーバにアップします。
Receiverアプリの用意
1、サンプルアプリのダウンロード
Googleがサンプルアプリを提供しているのでこれを元に作っていきます。
以下のGitHubのページからサンプルプロジェクトをダウンロード、またはリポジトリをforkしてcloneを行います。
https://github.com/googlecast/CastReceiver
2、サーバにプロジェクトをアップロード
プロジェクトをFTPなどでWebサーバにアップロードして、外部からアクセスできるディレクトリに設置します。
※もしアプリを公開する場合は、ReceiverアプリにHTTPSでアクセス出来るようにする必要があります。
プロジェクト名やファイル名を変更していない場合は、以下の様なURLにアクセスしてみます。
https://xxxxxxx/CastReceiver/receiver.html
このようなページが表示されていれば問題ないです。
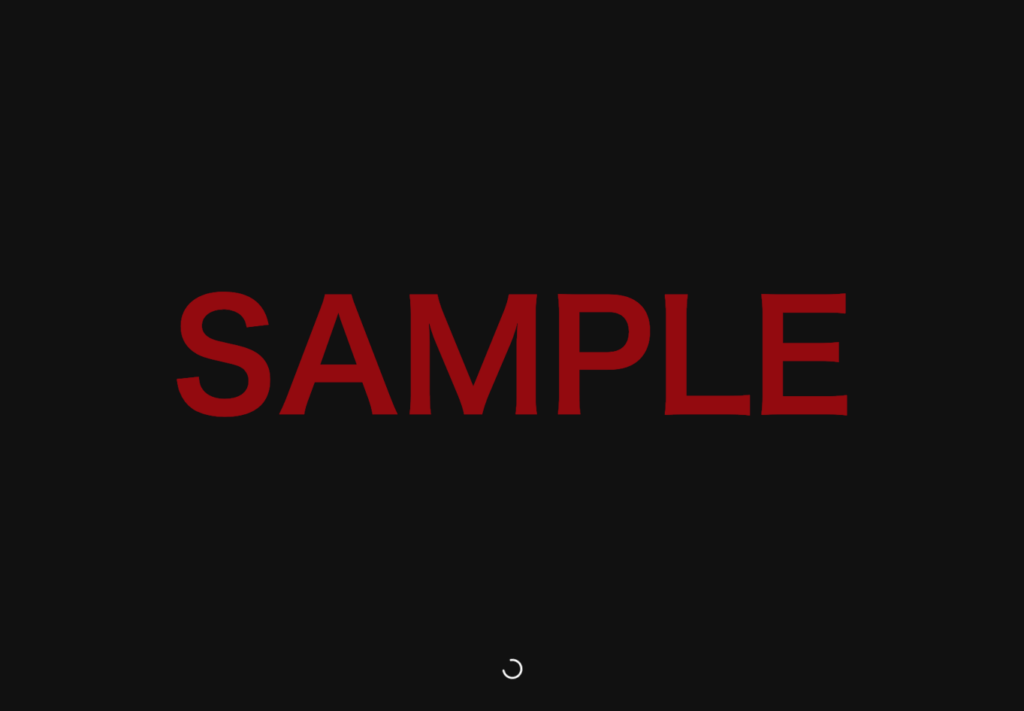
アプリ情報登録
1、Google Cast SDK Developer Consoleにアクセスします。
2、「ADD NEW APPLICATION」をクリックします。
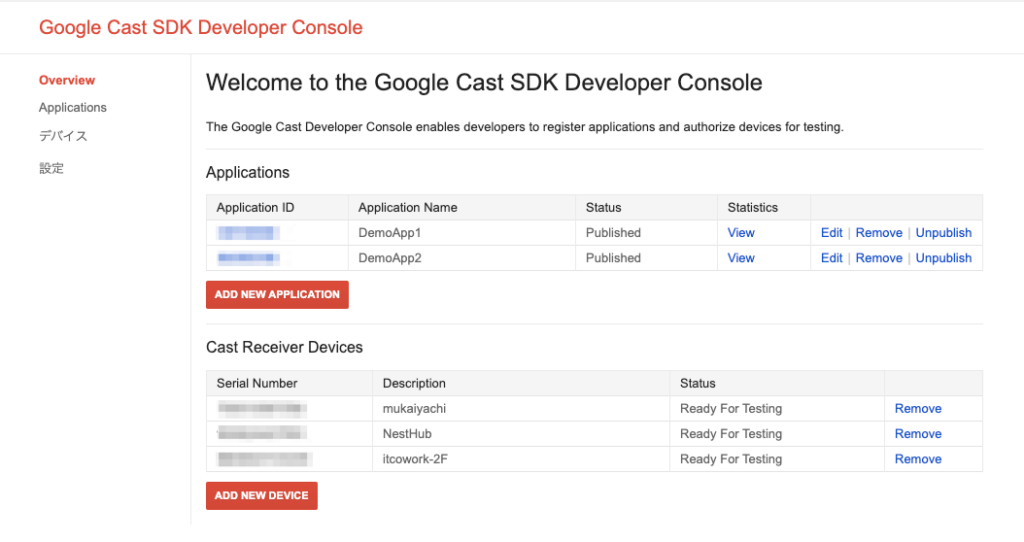
3、「Custom Receiver」をクリックします。
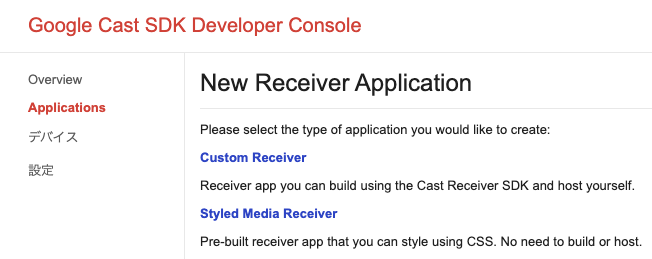
4、「Name」にアプリケーション名を入力。
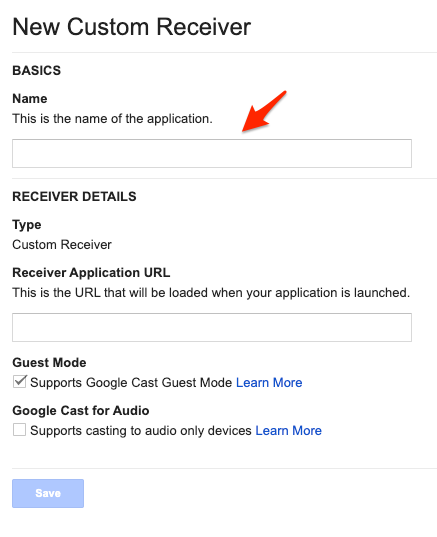
5、「Receiver Application URL」を入力。
ここには先程確認したページのURL(https://xxxxxxx/CastReceiver/receiver.html)を入力します。
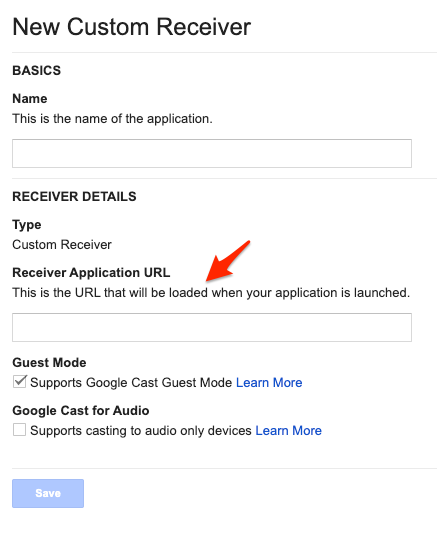
6、「Save」をクリックします。
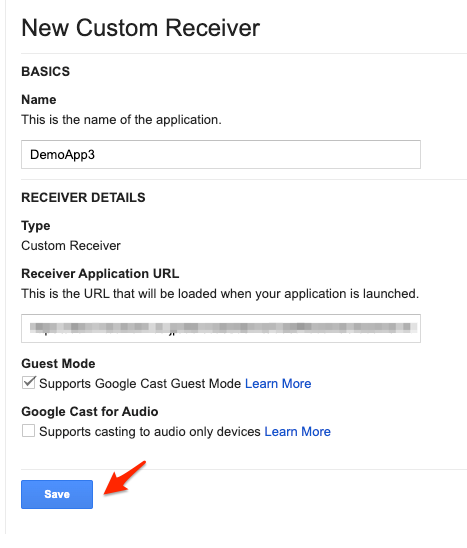
7、「Done」をクリックします。
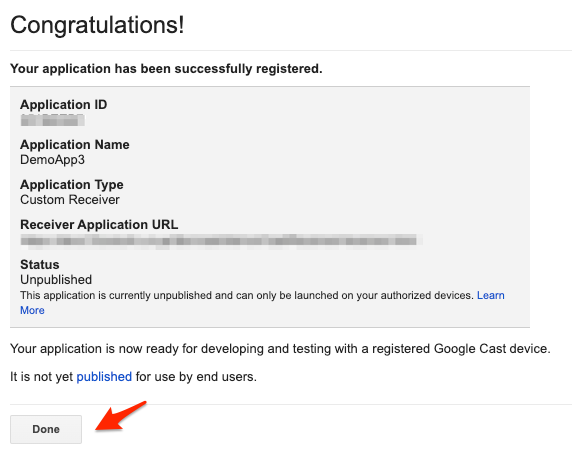
次はデバイス情報の登録を行います。
デバイス情報登録
1、「ADD NEW DEVICE」をクリックします。
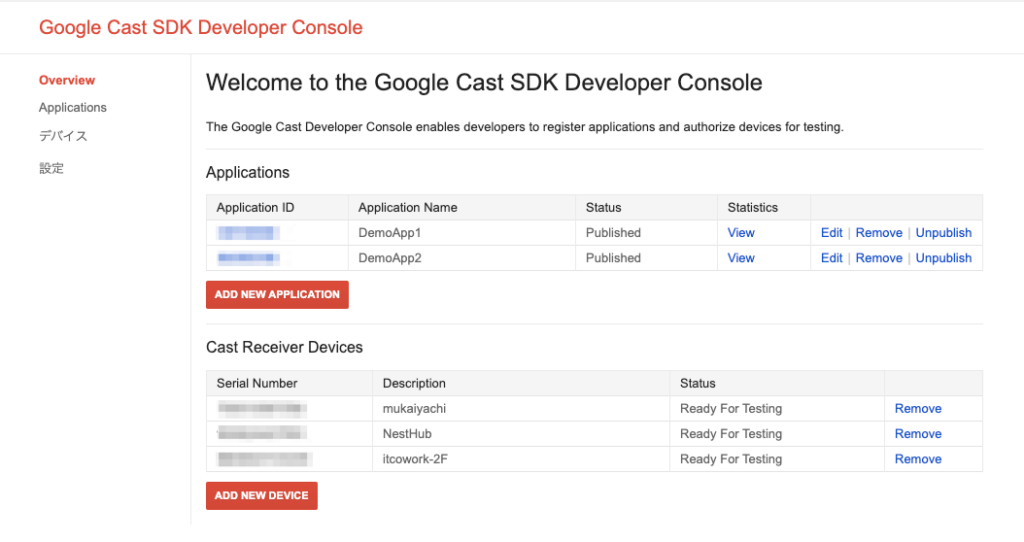
2、シリアルNo.とデバイスの説明を入力します。
シリアルNo.はChromecastの裏、もしくは箱に記載されています。
デバイスの説明は、他の端末と区別がつくような簡単な説明を入力します。
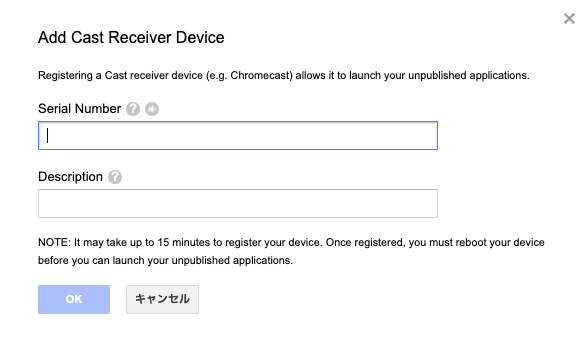
3、「OK」をクリックします。
15分後ぐらい待つと登録が完了します。
(進捗はDeveloper Console上で確認できます)
アプリ情報登録、デバイス情報登録が完了したら、Chromecastを再起動します。
再起動はGoogle Homeアプリから行うことが出来ます。
再起動を行わないとアプリ情報やデバイス情報が反映されないので必ず行うようにしてください。
今回はここまでです。
この続きはまた今度書きたいと思います。
