
めっさお腹痛い。okitaです。
前回に引き続きAzure系で攻めます。
今回はAzureのDBをGeneXusから使用します。
前回のデプロイほどめんどくさくはない。
目次
■DB作成
まずはDBを作成しましょう。
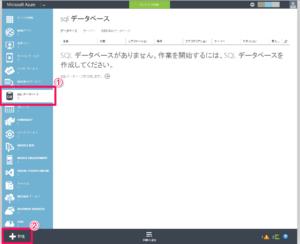 Azureの管理ページからSQLデータベースを選択。
Azureの管理ページからSQLデータベースを選択。
画面下部の新規をクリック。
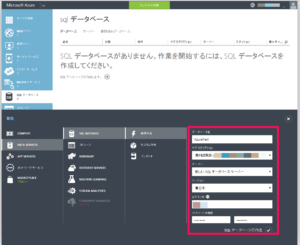 名前は「AzureTest」
名前は「AzureTest」
ログイン情報の部分の制約がきついッスw
ユーザー名とパスワードで発狂したw
パスワードの条件は以下。コピペ
パスワードは次の要件を満たしている必要があります。
長さが 9 文字以上である
ログイン名がまったく含まれていない
次の種類の文字が 3 文字以上含まれている
– 大文字アルファベット (A ~ Z)
– 小文字アルファベット (a ~ z)
– 数字 (0 ~ 9)
– 英数字以外の文字 (例: !、$、#、%)
■データベース&サーバー確認
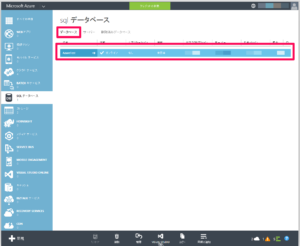
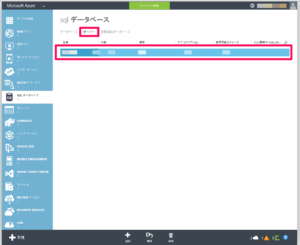 できました\(^o^)/
できました\(^o^)/
できたら画面上部の「データベース」と「サーバー」を確認しましょう。
■接続情報の取得
続いてAzureの画面から接続情報を取得しましょう。
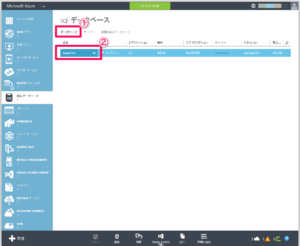
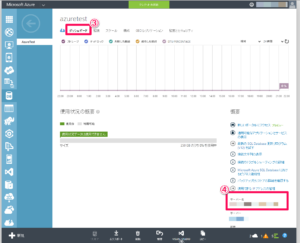 サーバー名をコピペしておきましょう。
サーバー名をコピペしておきましょう。
■GeneXusから接続
続いてGeneXusから接続をしましょう。
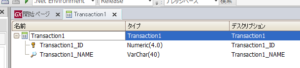 トランザクションを適当に作成。
トランザクションを適当に作成。
項目も適当で大丈夫です。
接続情報を編集します。
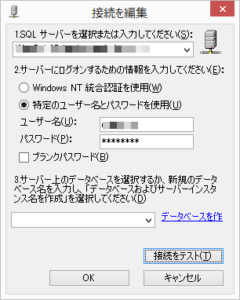 DBの種類はSQLServerです。
DBの種類はSQLServerです。
「1.SQL サーバーを選択・・・」 にはAzureでコピペしたサーバー名を設定
「2.サーバーにログオンする・・・」 にはAzureでSQLデータベースを作成する際に入力したユーザーとパスワードを設定
上記2つを設定したら接続テストを行いましょう。
・・・おそらくIPアドレス関係でエラーになったと思います!
次↓でIPの設定をしましょう。
■IPアドレスの設定
Azureから接続可能なIPを設定しましょう。
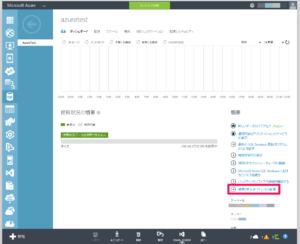 使用できるIPアドレスをクリックして
使用できるIPアドレスをクリックして
使用可能なIPアドレスを追加しましょう。
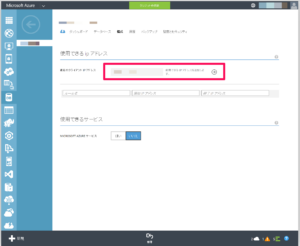 普通なら今アクセスしているIPからのアクセスだけを許可することをオススメします!
普通なら今アクセスしているIPからのアクセスだけを許可することをオススメします!
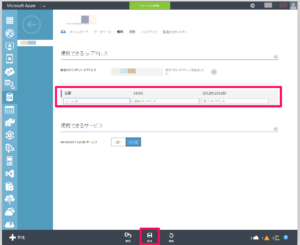 ↑こんなオールオッケー^^みたいな設定はできるだけやめましょうw
↑こんなオールオッケー^^みたいな設定はできるだけやめましょうw
IPの設定が完了したら画面下部の保存をクリック。
再度GeneXusから接続テストを行いましょう。
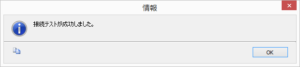 今度は成功すると思います。
今度は成功すると思います。
■Re:GeneXusから接続
このままだとサーバーに接続が成功しているだけで
データベースには接続されていないので
最後にデータベース名を入れましょう。
今回は「AzureTest」で作成しているので
「AzureTest」と入力。
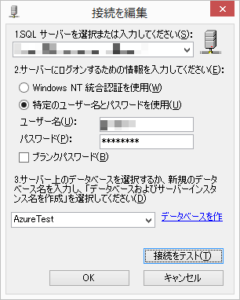 この状態で接続テストを行い成功すればOKです。
この状態で接続テストを行い成功すればOKです。
■GeneXusでテーブル作成&ビルド&実行
ここまでくればGeneXusからいつもどおりに
テーブルの作成を行いましょう。
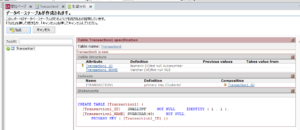 テーブルクリエイトが成功すればOKです。
テーブルクリエイトが成功すればOKです。
あとはいつも通り
ビルドしてブラウザで確認しましょう!
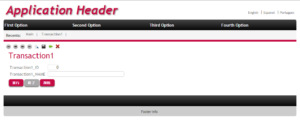
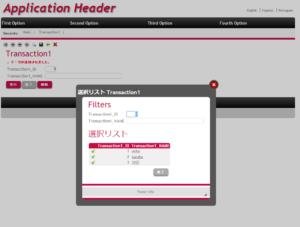 とまぁこんな感じでDBを作成できて
とまぁこんな感じでDBを作成できて
外からもアクセスしようと思えばできたりするので
結構便利かもしれませんね!
もちろん日本語の登録もバッチリ!
でもやっぱり重要な情報とかは不安になりますね!
そういう情報はちゃんとセキュリティを考えて作るべきだと思います^^;
前回と今回で2回に渡って
AzureとGeneXusの紹介をしました。
まだ無料期間中なのでガシガシ使ってますがスゲー便利っす!
以前にも1度使ってみたことはありましたが
その時はこんなことができるのかぁ・・・
程度でしたが、やっぱりいろいろできる環境があると勉強にもなるし
なにより楽しいwww
これからもいろいろ弄ってぶっ壊して
Blogに書きたいと思います。以上です!
