こんにちは。
今シーズンの相棒の最終回は衝撃的でしたね、mukaiyachiです。
今回はeclipseのプラグイン『Glance(グランス)』について紹介します。
eclipseとはプログラミングをする際の開発環境のひとつです。
特にJavaというプログラミング言語での開発に多く使われます。
『Glance』はそのeclipseのプラグイン(機能を拡張する仕組み)でインクリメンタル検索が便利になるプラグインです。
インクリメンタル検索とは一文字入力するたびに一致する候補を絞りこんでいくような検索のことです。
eclipseにも標準機能としてインクリメンタル検索機能があるのですがあまり性能がよくないようです。
『Glance』を使うとeclipseで快適にインクリメンタル検索ができるようになります。
一番の特徴は入力した検索キーワードにヒットした場所がハイライト(強調表示)されたり、スクロールバーのところにヒットした場所が表示されることです。
この機能が標準のインクリメンタル検索にはないのです。
他にも検索にヒットした数が表示されたり、ハイライトの色が設定できたり、検索履歴を呼び出せたりなどの機能があります。
『Glance』を使用するためには少し設定をする必要がありますので順を追って説明します。
※通常eclipseはメニューなどの文字は英語表示なのですが、私は日本語化プラグイン『Pleiades』を使用しているので説明中でつかわれるeclipseの画像は日本語表示になっていることをご了承願います。
▼『Glance』のインストール方法
まずはEclipseに『Glance』をインストールします。
Eclipseを起動して、メニューから『ヘルプ』をクリック。(英語版の場合は『Help』)
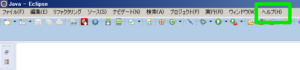
さらに『Eclipse マーケットプイレイス』をクリック。(英語版の場合は『Eclipse Marketplace』)

すると『Eclipse マーケットプイレイス』のウインドウが表示されます。
下の画像の緑色の枠で囲まれている入力欄に「Glance」と入力して検索します。
検索結果の一番上に『Glance』が出て来ますので『インストール』をクリック。(英語版の場合は『Install』)
インストール内容が表示されます。
確認をクリックします。(英語版の場合は『Confirm』)
『使用条件の条項に同意します』にチェックをしましょう。
(英語版の場合は『I accept the terms of the license agreement』)
そうしたら『完了』をクリックです。(英語版の場合は『Finish』)
するとインストールが開始します。
インストール中に確認アラートが表示されますので『OK』をクリック。
インストールが終わるとeclipseの再起動を求められるので『はい』をクリック。(英語版の場合は『Yes』)
インストールは以上で完了です。
次はインクリメンタル機能を呼び出すためのショートカットキーを設定します。
▼ショートカットキーを設定する
標準のインクリメンタル検索機能に割り当てられているショートカットキーを『Glance』のショートカットキーに置き換えます。
まずはメニューから『ウインドウ』をクリックします。(英語版の場合は『Window』)
続いて『設定』をクリック。(英語版の場合は『Preferences』)
設定のウインドウが表示されますので、左側のメニューから『一般->キー』を選択しましょう。
(英語版の場合は『General->Keys』)
するとキーの設定画面が表示されるので、入力欄に「インクリメンタル」と入れてください。
(英語版の場合は『incremental』)
次に、検索結果として出て来た『インクリメンタル検索』を選択します。(英語版の場合は『incremental Find』)
選択をしたら下の方にある『コマンドのアンバインド』をクリックします。(英語版の場合は『Unbind Command』)

これで標準のインクリメンタル検索に割り当てられていたショートカットキーが削除されました。
続いてショートカットキーを『Glance』に割り当てます。
さきほどと同じように入力欄に「Open Glance」と入力してください。
検索結果に出て来た『Open Glance』を選択したら下の方にある『バインディング』という項目の入力欄で「Ctrlキー」と「Jキー」を同時に押します。(英語版の場合は『Binding』)
入力欄に『Ctrl + J』と書かれていれば正しく入力がされています。
入力を終えたら『適用』→『OK』とクリックしてください。(英語版の場合は『Apply』→『OK』)

これでショートカットキーの設定が終わりました。
次は検索機能の使い方です。
▼検索方法
ショートカット「Ctrl + J」を押すと検索窓が現れるので、検索したいキーワードを入力。

するとこのように入力した検索キーワードにヒットした場所がハイライト(強調表示)されたり、
スクロールバーのところにヒットした場所が表示されたりします。

検索結果は1文字増やしたり減らしたりするごとに変わりますので効率的に探したい文字を探せます。
ぜひお試しください。
