
こんにちは。
最近したいことはどこか遠いところへ一人旅に出ること、mukaiyachiです。
iOSアプリの管理画面「iTunes Connect」にはアプリの譲渡機能というものがあります。
自分が作ったアプリを他の開発者に開発や運営を引き継いでもらいたい場合に使うと便利な機能です。
この機能を2回に分けて解説していきたいと思います。
まず今回はアプリを譲る側はどのようなことをすれば良いかを順番に説明していきます。
(※最近iTunes Connectのデザインが変わりました。本解説では諸事情により、
スクリーンショットが新しいデザインのものと古いデザインのものが混ざっております。
ご了承願います。)
1、まずはiTunes Connectにログインします。
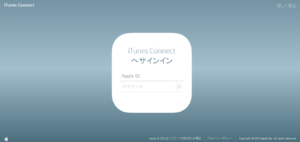
2、「マイ App」をクリックして自分のアプリを管理するページに移動します。
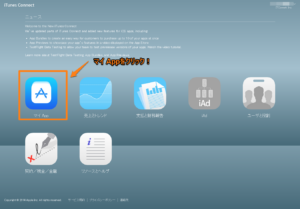
3、自分のアプリのなかから他の人に譲りたいアプリを選択します。
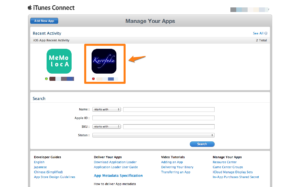
4、画面上部にあるメニューのなかの「その他」をクリック
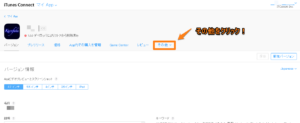
5、すると吹き出しのようなメニューが現れるのでそのなかから「Appを転送」を選択
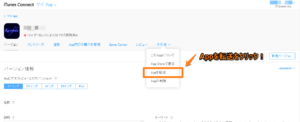
6、アプリを譲渡するには様々な条件があり、下の写真の画像のような
それらの条件が書かれた画面が表示されます。
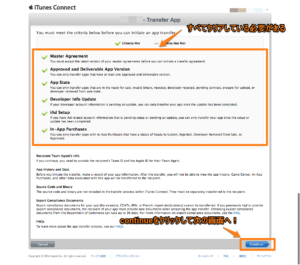
アプリを譲渡するにはこれらをすべてクリアする必要があります。
項目の左側に緑色のチェックマークがついていたらクリアしていることを意味します。
各条件は下記のようになっています。
iTunesConnectで新しい規約変更などにまだ同意していない場合は、それらの同意を済ませておく。2、Approved and Deliverable App Version
承認されたアプリが少なくとも1つはある。
(AppStoreにアプリを公開したことがあるかどうか?)3、App State
譲渡するアプリの状態が以下の場合であること
ready for sale
invalid binary
rejected, developer rejected
pending contract
prepare for upload
developer removed from sale.
4、Developer Info Update
デベロッパーアカウント情報の更新が保留されている場合は、更新を完了しておく必要がある。
5、iAd Setup
iAdのセットアップを保留中または更新が保留されている場合は、セットアップやアップデートを完了しておく必要がある。
6、In-App Purchases
譲渡するアプリのアプリ内課金の状態が以下の場合であること
Ready to Submit
Rejected
Developer Removed from Sale
Approved
すべてクリアしていたら、continueをクリックします。
7、譲渡先のApple IDとTeam IDを聞かれるので入力します。
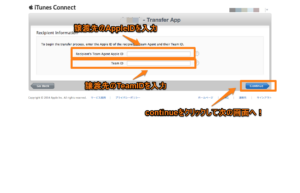
8、譲渡するにあたっての規約(英語)が表示されるのできちんと読んで、
読んだらチェックマークをつけて、「Request Transfer」を押します。
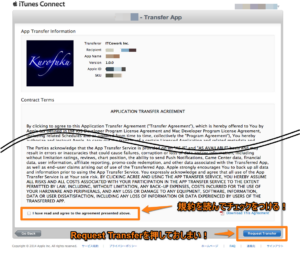
これで譲る側の作業はおしまいです。
次回は譲り受ける側の解説をします。
お楽しみに!!
